You can connect your EnquiryBot to your Pabau CRM in just a few clicks.
Once connected you will be able to send all or just some types of enquiries directly to Pabau, saving you and your team hours of admin per month.
To use this feature, you’ll need to be on either the Enquirybot grow or pro plan and you’ll need ‘Advanced Marketing’ in Pabau.
Along with the enquiries generated with Enquirybot, you can also send "Extra Information Fields" that you have set up in Enquirybot.
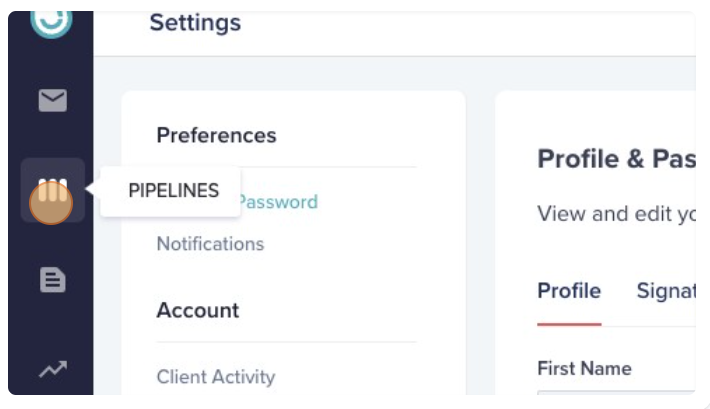
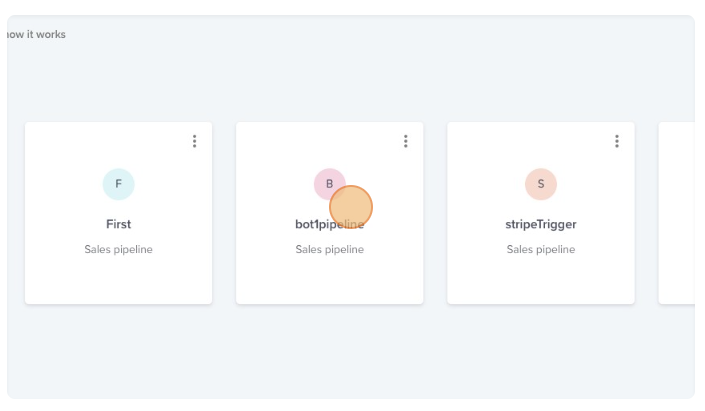
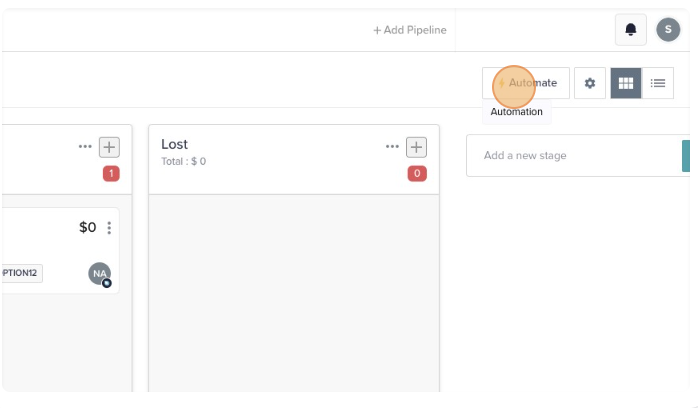
(For example: if you’d like to send the enquires to Pabau when it reaches the “Contacting” stage in Enquirybot, you will select “Add Automation” on the Contacting stage, If you want to send the enquiry as soon as it comes into the bot, you need to use the “New Enquires stage”.)
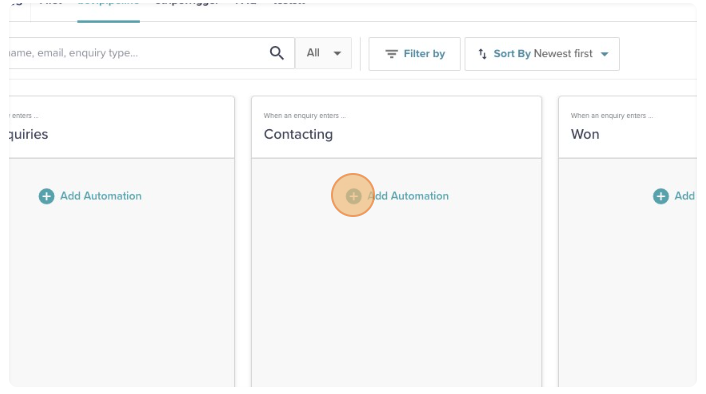
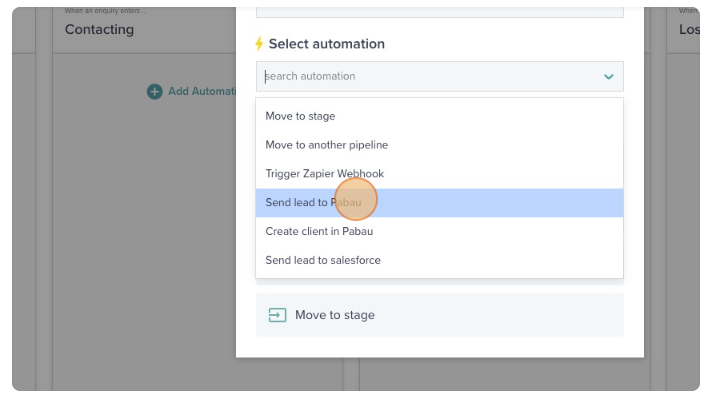
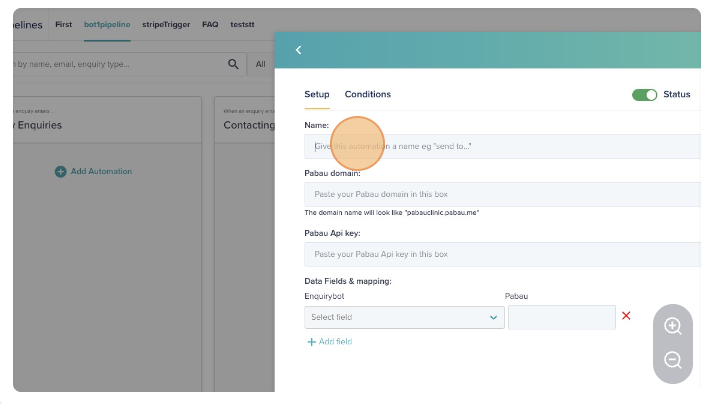
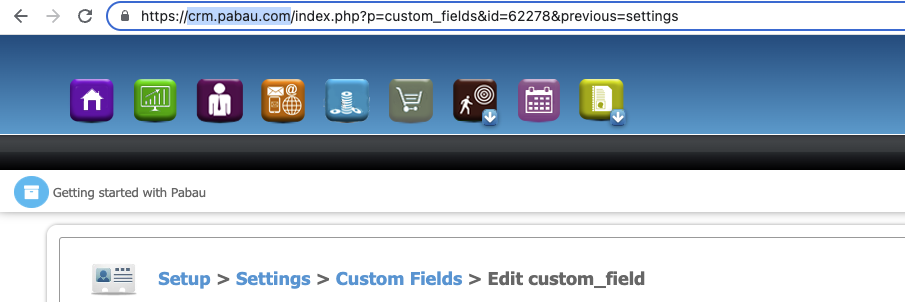
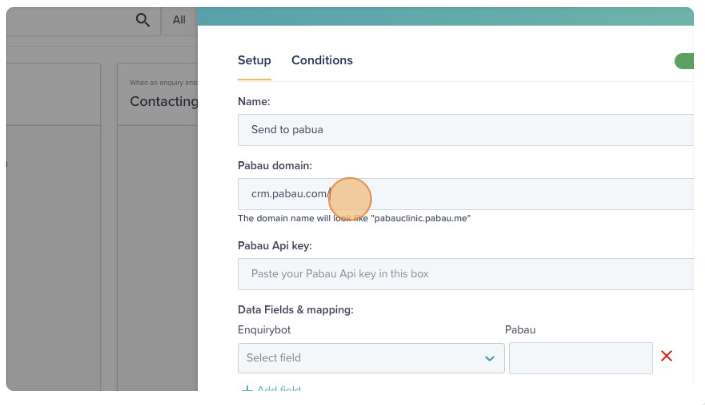
loom.com/share/1559ad1c817b42169ec0c91ca997d879
Now you need to copy the API key which has “Read & Write” access for both “Contacts” and “Leads”
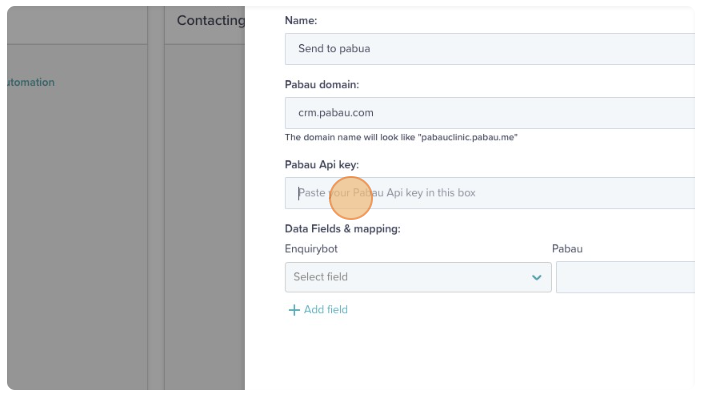
Select the Enquirybot field (This includes both the fields generated by the bot from your website and the "Extra Info Fields" that you have created in the Enquirybot system) from the Drop-Down and paste the relevant custom field ID from pabau.
You can also send the public URL which is the public link of the chat conversation that your patient had with the bot to pabau. Simply create a new custom field and just map it like below
https://www.loom.com/share/c581023ac7c2449f94d7dbe5394d22d4
If you don’t have any existing fields in Pabau to map Enquirybot fields, you can create a new field and map it in.
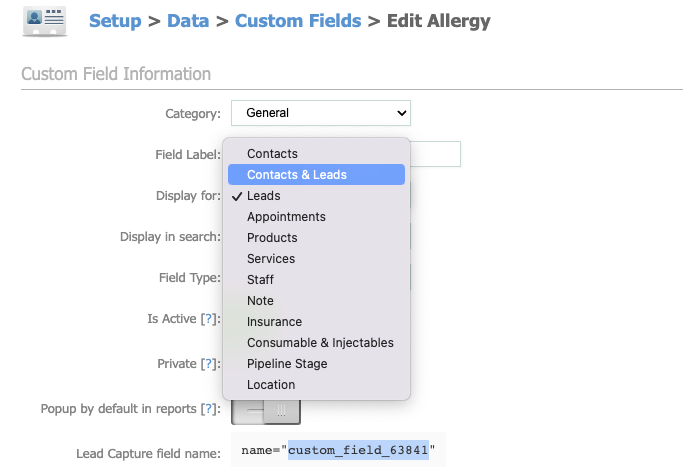
Here is how you can create a new Field in Pabau:
https://www.loom.com/share/6588c5ab81f745a8ae5ba01d03a5053d
Even though we send lead_source you still need to add “EnquiryBot” as a marketing source, here is how you can add it in:
https://www.loom.com/share/99cfd91b9ed045c6a565ed28f7d4d94b
You may also want to create a custom field in Pabau for the ‘true’ marketing source which is what we call the “entry point” in Enquirybot to your website. Mapping this information will help you to track the success of your digital marketing campaigns. See the screenshot below for an example of how to map these fields.
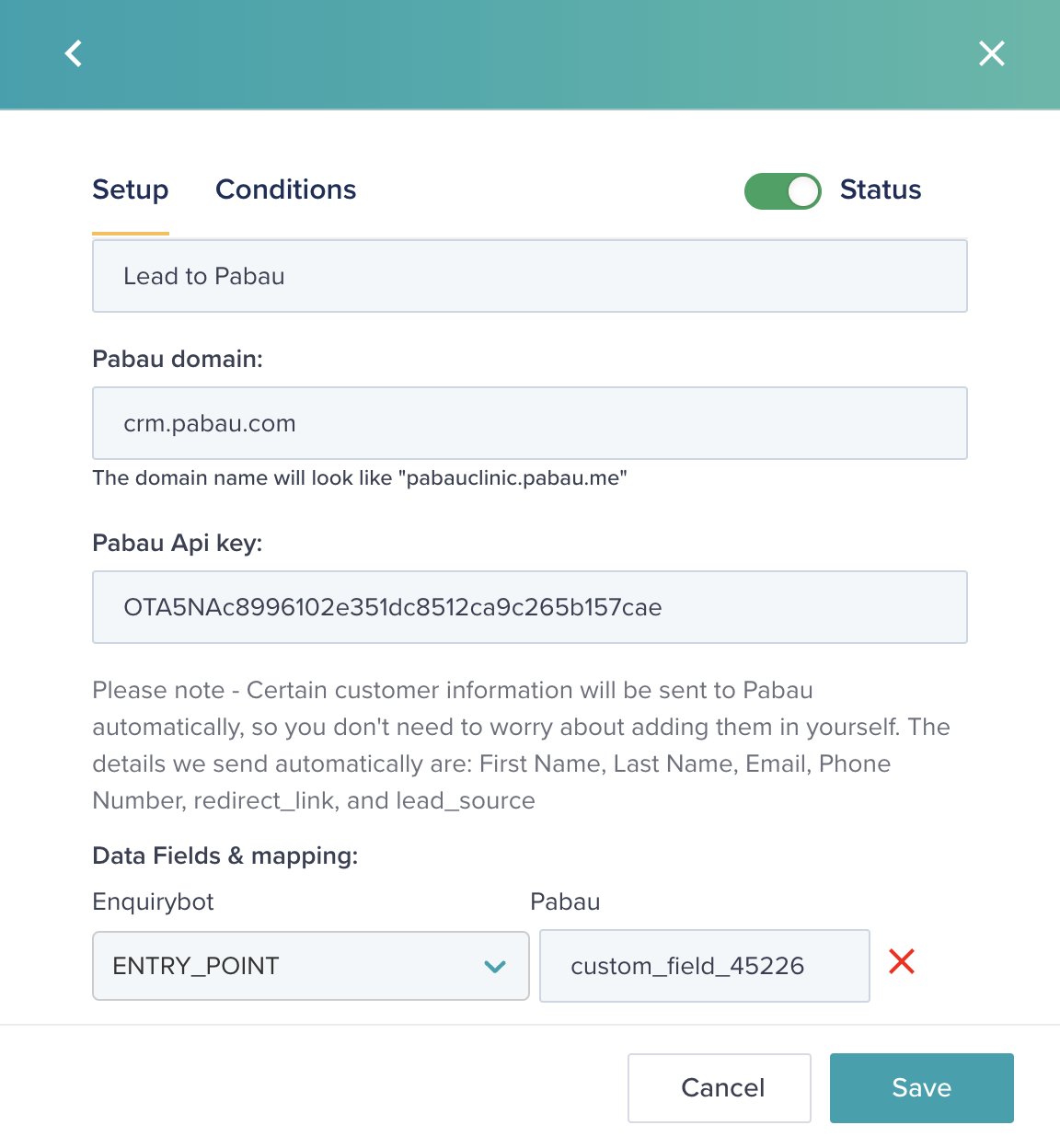
You can find the location ID at the end of the URL, In the below Example the location ID is “7359”
https://www.loom.com/share/052740193eb94699beaddafb936024c9

Now, just type location_id in a new field like below:
https://www.loom.com/share/10bcd609d4204f9ba468057b5367c4ae
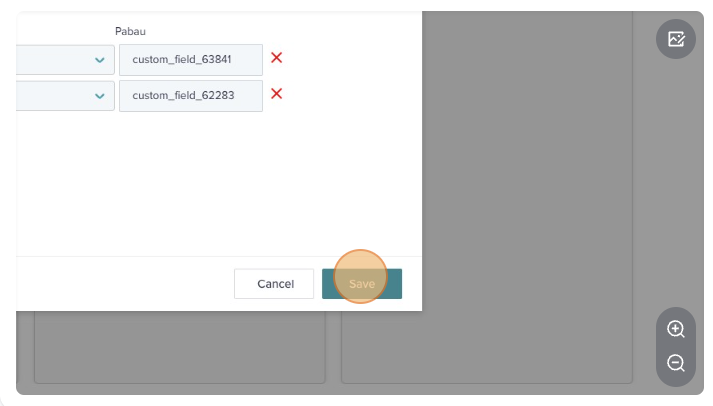
Suggested fields that can be mapped as custom fields to Pabau (optional):
Website Entry point
Enquirybot conversation link
Treatment interest
Condition
Skin Type
Date of Birth / Are you over 18?
Preferred call-back time / Best time to call
Preferred treatment date/time
Special events upcoming?
Preferred practitioner
Have you had any previous aesthetic treatments?
How did you hear about us?