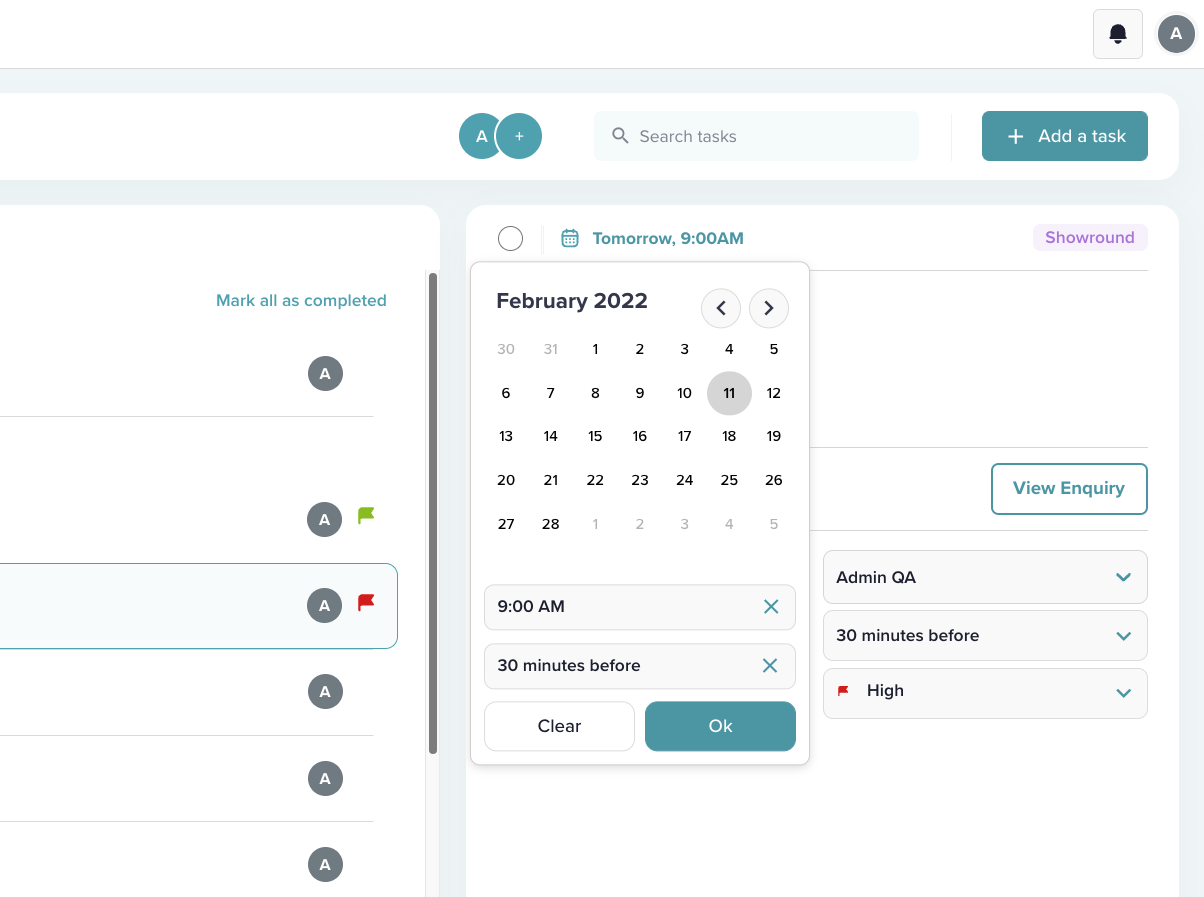When managing your enquiries you can add tasks to remind yourself or a teammate of the next action you need to take with this enquiry.
For example, you receive an enquiry, give the person a call and leave a message. In this case, you may want to set a task and reminder for yourself to follow up with this customer again.
You can add a task in 2 places within your account.
The first is within your task dashboard
To access the task dashboard click here if logged in to your account or click on the task icon on the left menu.
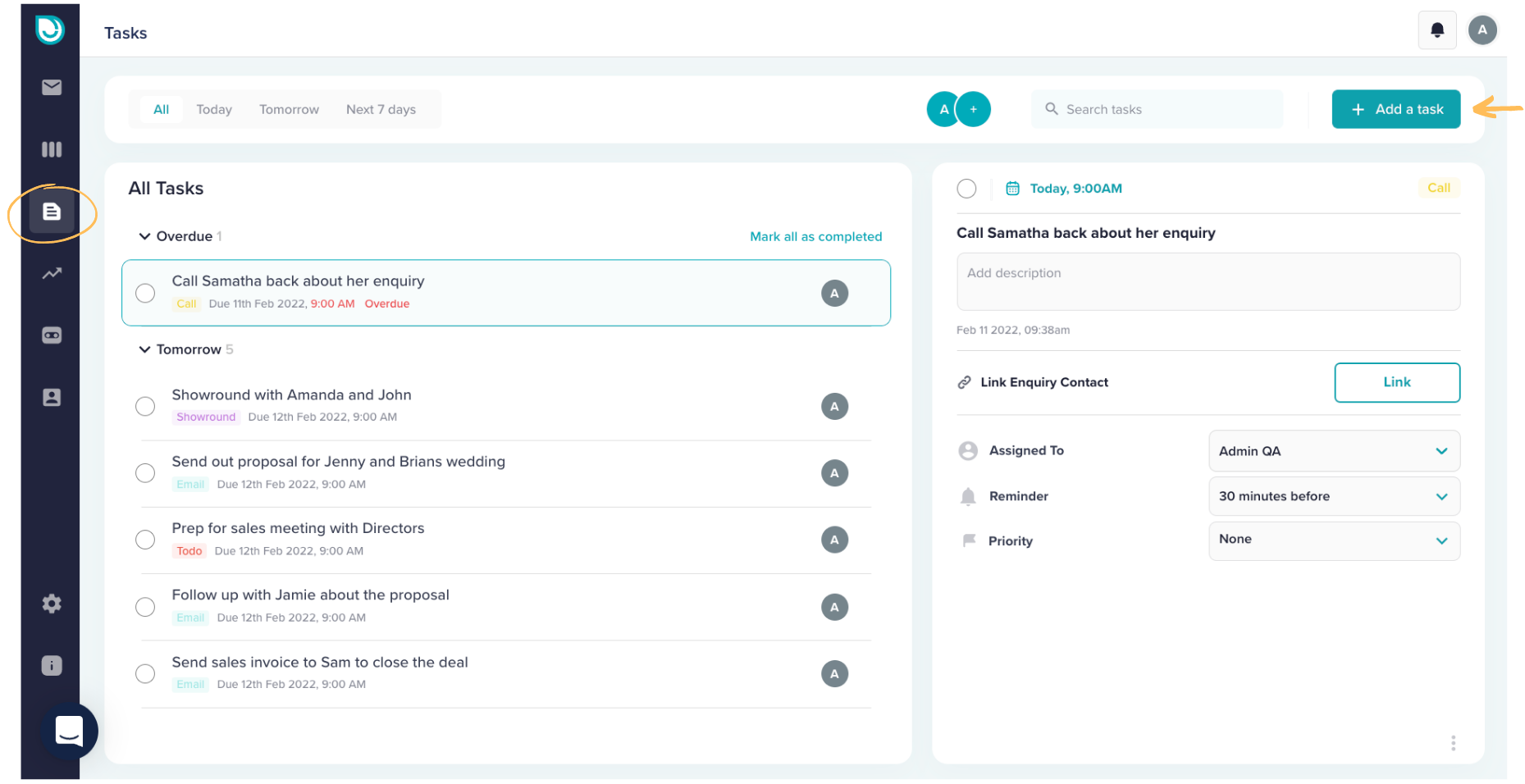
Simply click the "Add a task" button and a pop-up screen will show.
Add the name of the task you want to add. For example "Call Samantha about her sales enquiry".
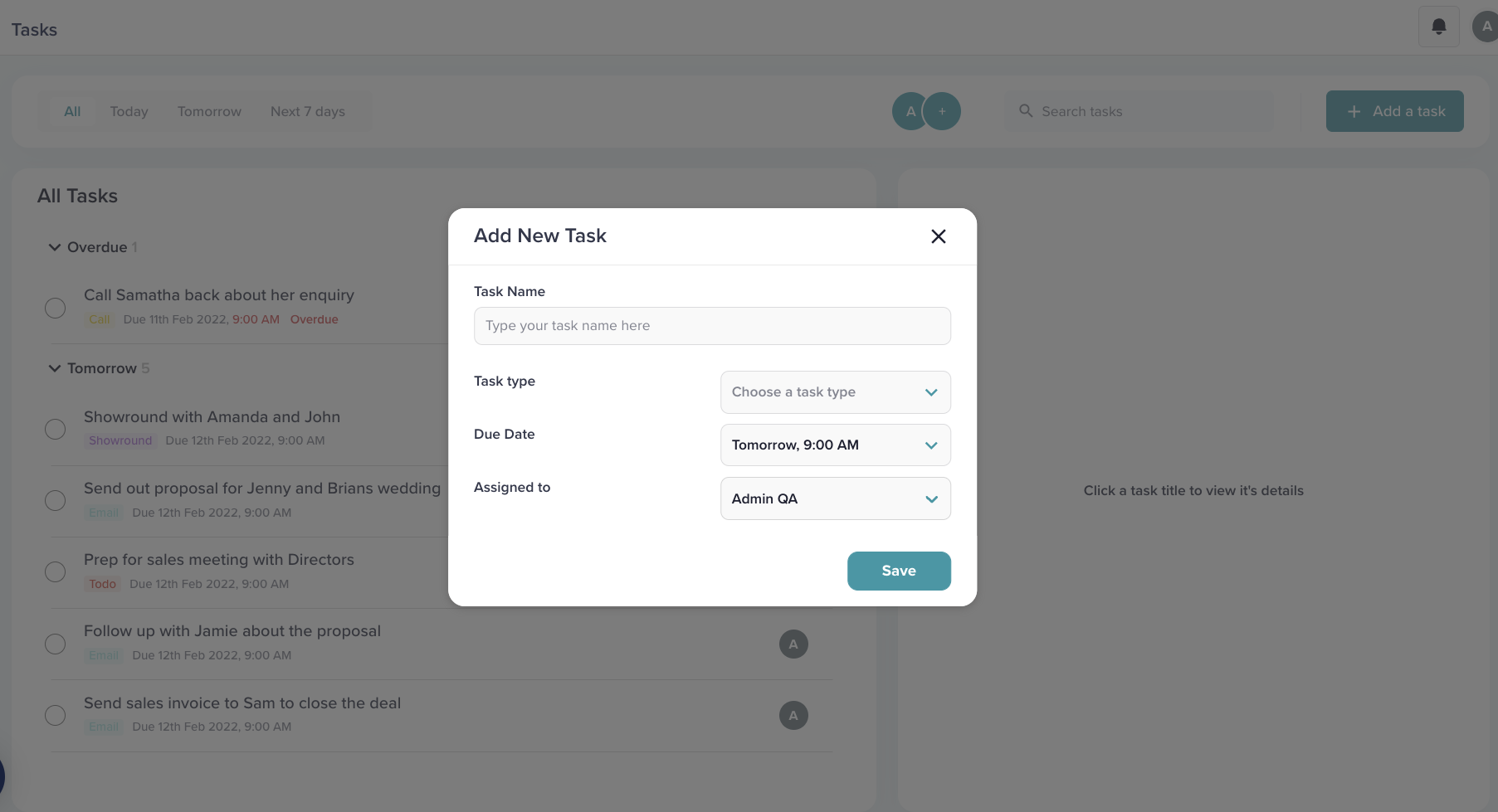
Next, select the task type. We have 4 default task types added. Call, Email, Meeting & To-do. Select which one is best suited to the task or create a custom task type if you want a more suitable name. —More on that below
You can also select a due date and time and by default, the task will be assigned to you. You can however assign it to another member of the team.
Finally, click "Save" and the task will be added to your task manager.
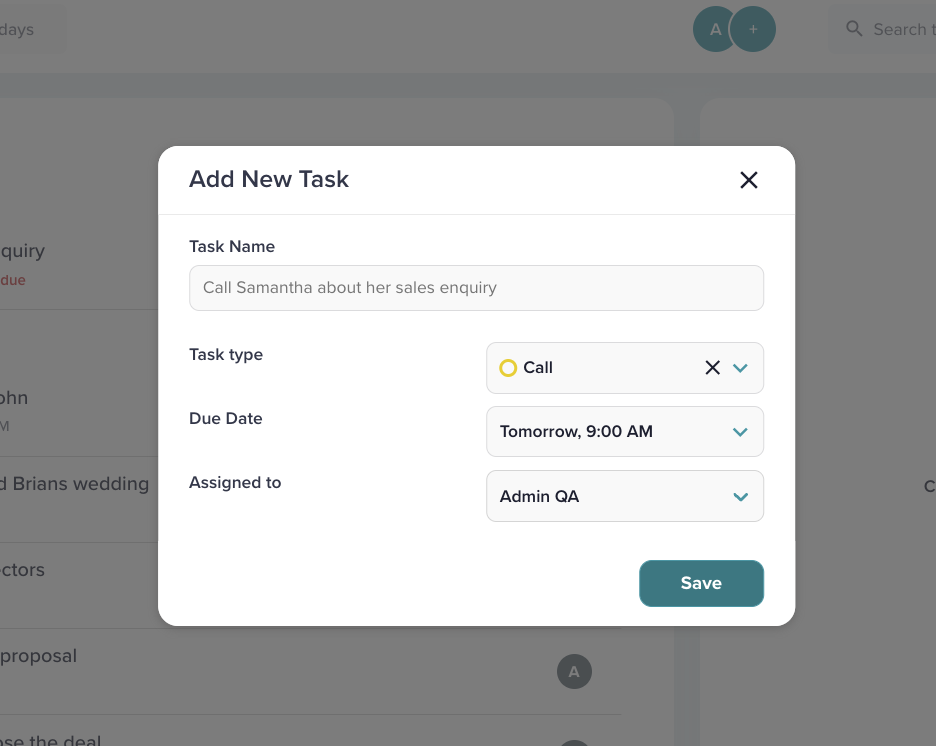
Adding a custom task type
As mentioned above, if the default tasks don't suit the type of task you are creating you can create a custom task type.
For example, you work at a wedding venue in sales. One of your custom task types could be "Venue tour" or "Showround"
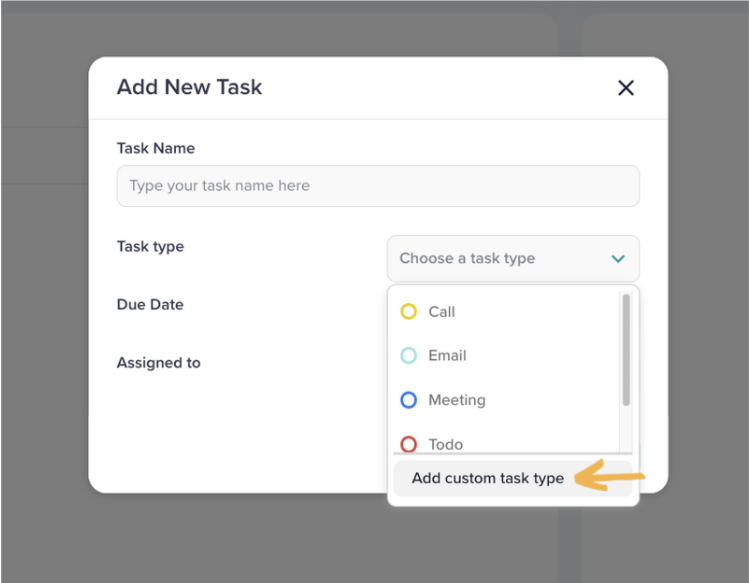
Next, add the name of the task type and select a colour for it. Then click create and that's it!
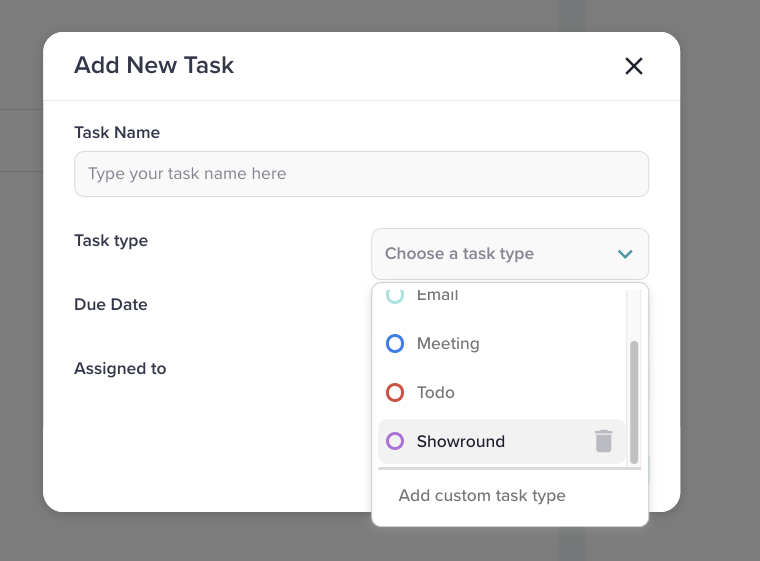
If you've made a typo or mistake or simply want to delete it, click delete when hovering over the custom task type. When deleted all previous tasks that have the task type will still have it however it won't show as an option next time you select a task type.
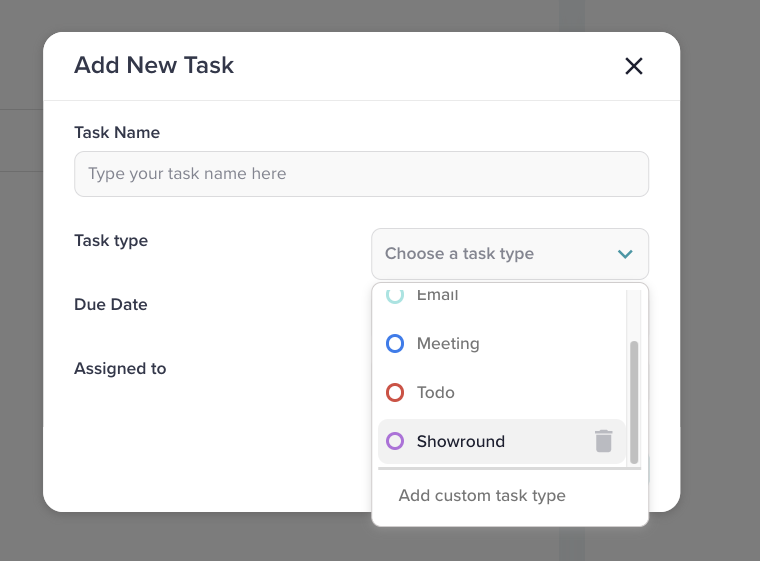
On the pop up we only show a few of the setting options for tasks. The reason for this is so that you can quickly add a task. Once added you can add further details on the right-hand side of the task.
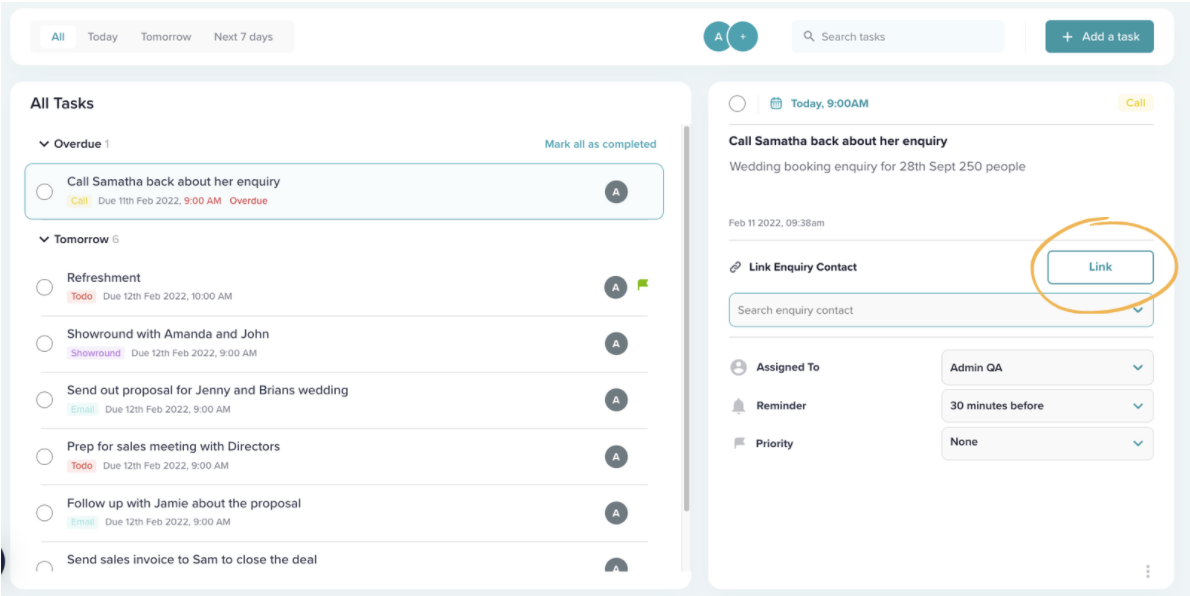
On the right-hand side, you can link this task to a specific enquiry contact by clicking link and searching the contact in the dropdown.
Once linked you will be able to view the enquiry by clicking the view button. The enquiry itself will open up and you will be able to reply and deal with the enquiry in the same window.
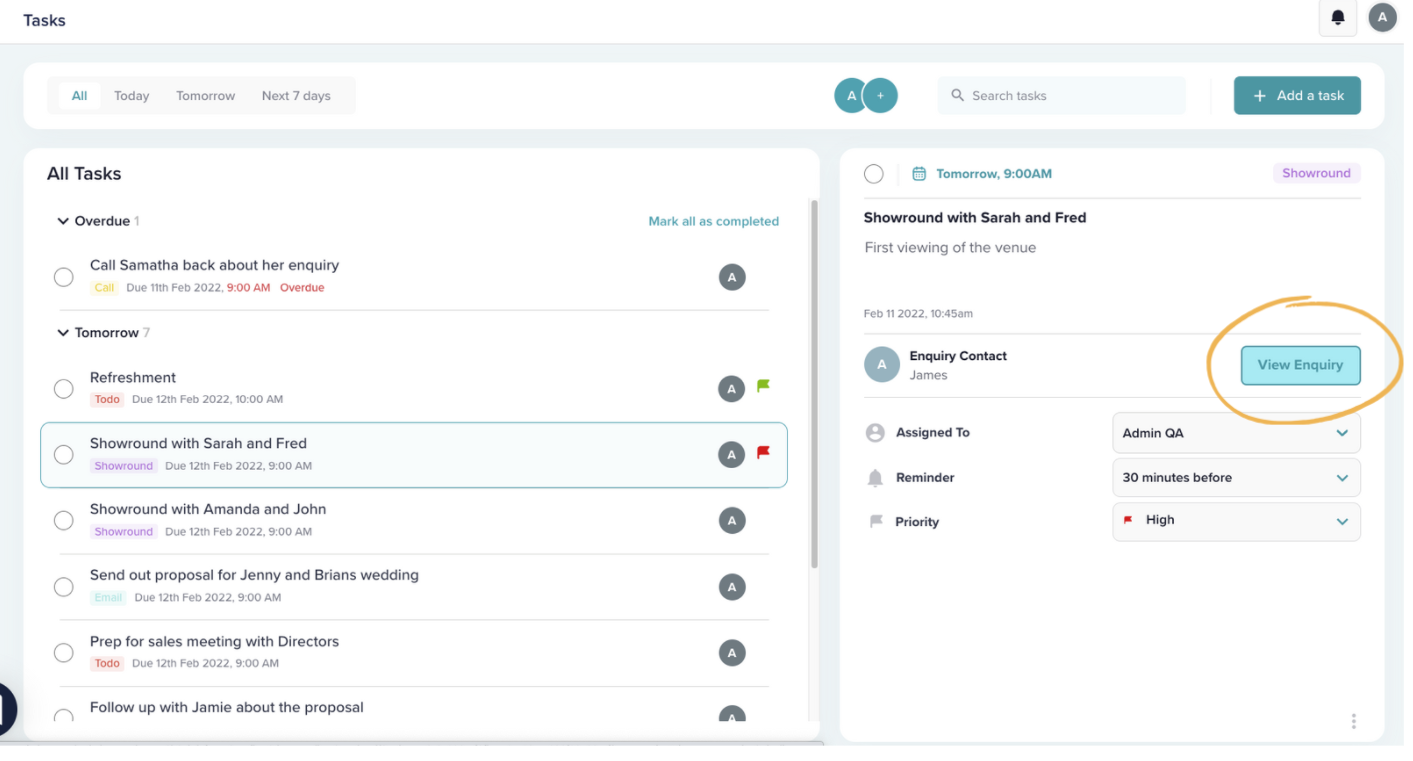
The second is right within an enquiry itself on your inbox.
If you add a task in here it will also show within your task manager.
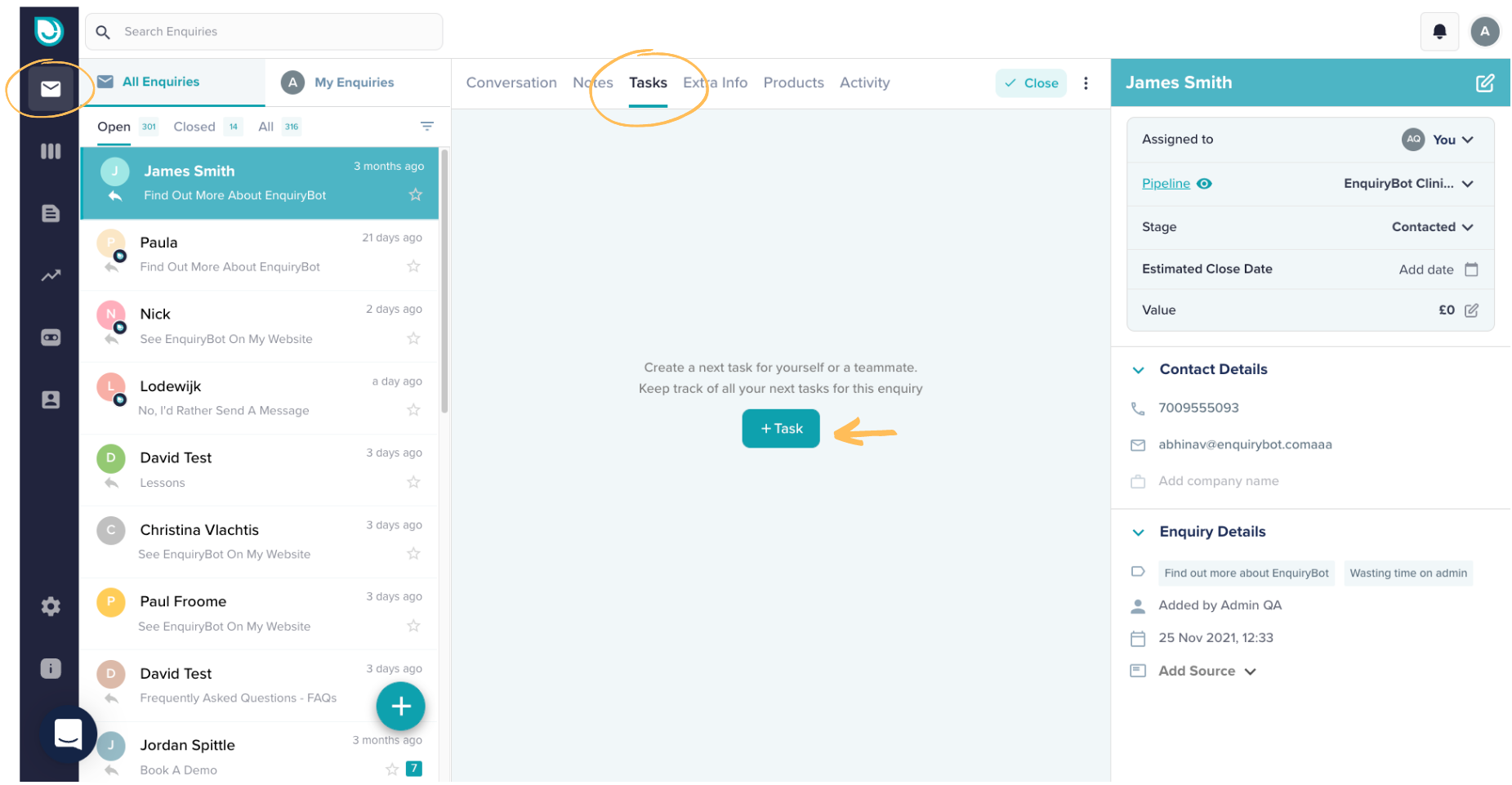
Adding a task within the inbox itself on an enquiry has the same steps but all at the same time.
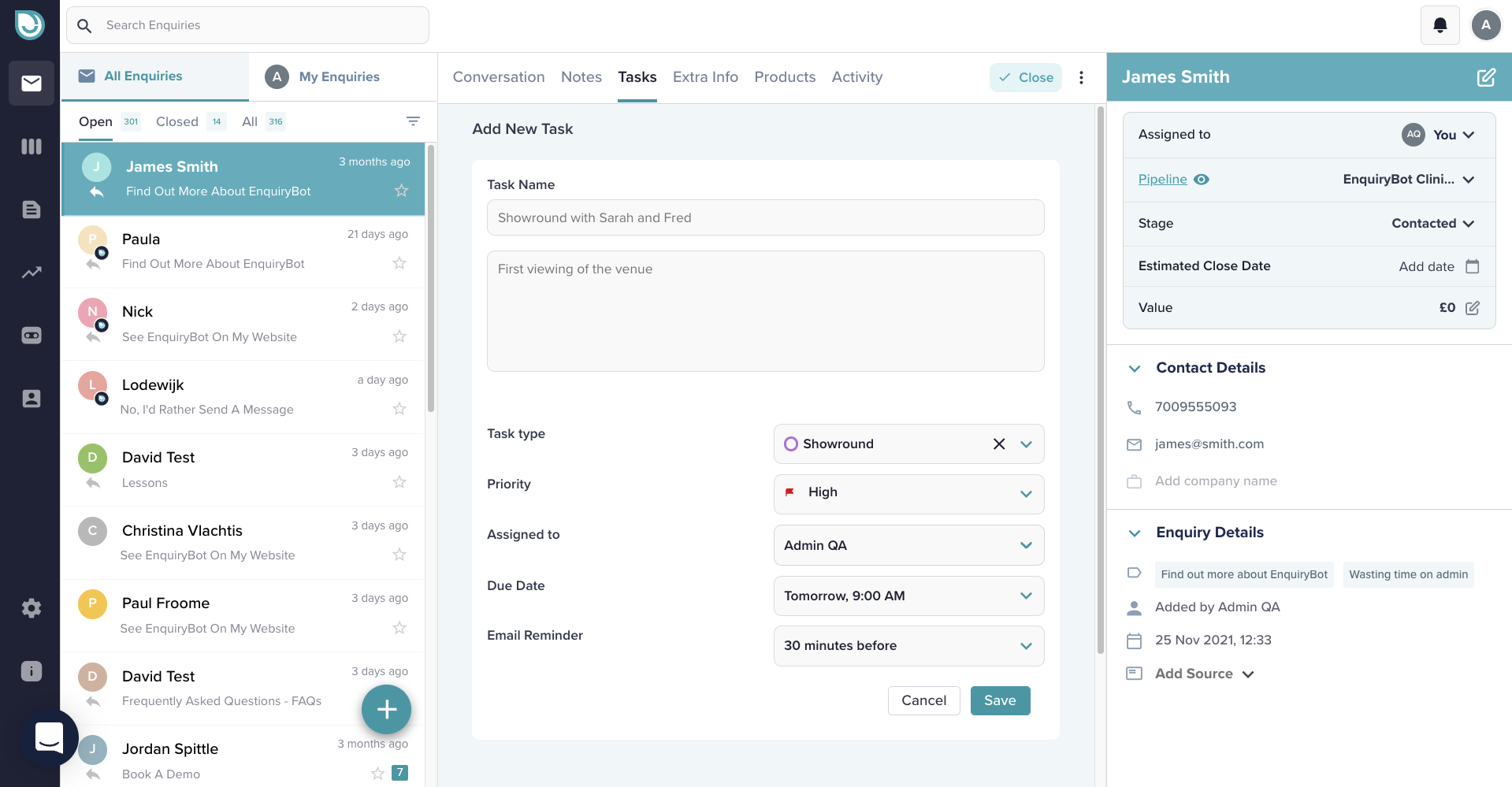
Once added the task will show like this
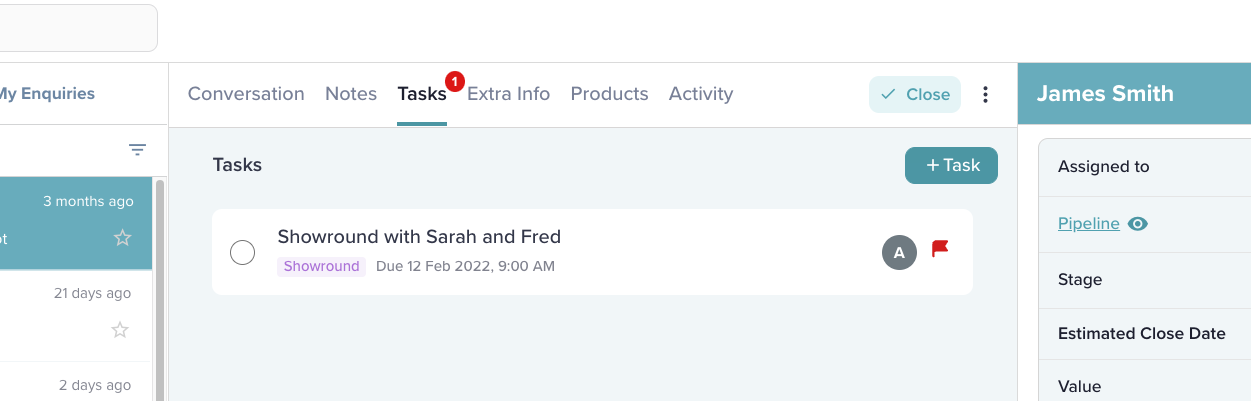
To view the task details simply click on it and it will open.
To mark it as completed click on the circle on the left to tick it.
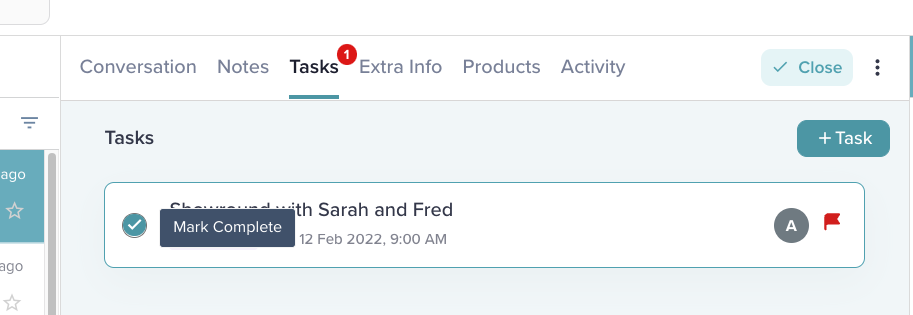
If you want to undo the completion, simply click on it again
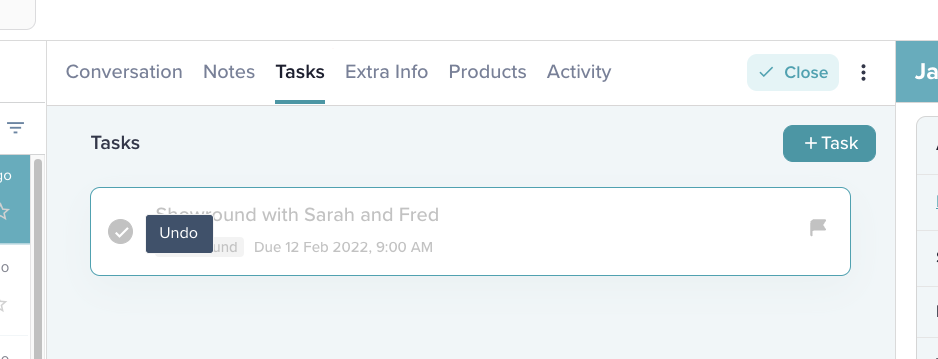
Within the task dashboard, you can manage all your tasks in one place and also see the tasks of your teammates if you are an admin-level user.
Viewing and managing all overdue tasks
On the top of the task dashboard is the overdue section. Click on this to toggle this dropdown. Here you will see all tasks that are overdue. If a lot of tasks start to stack up you can mark all of them completed by clicking the button on the right rather than one by one.
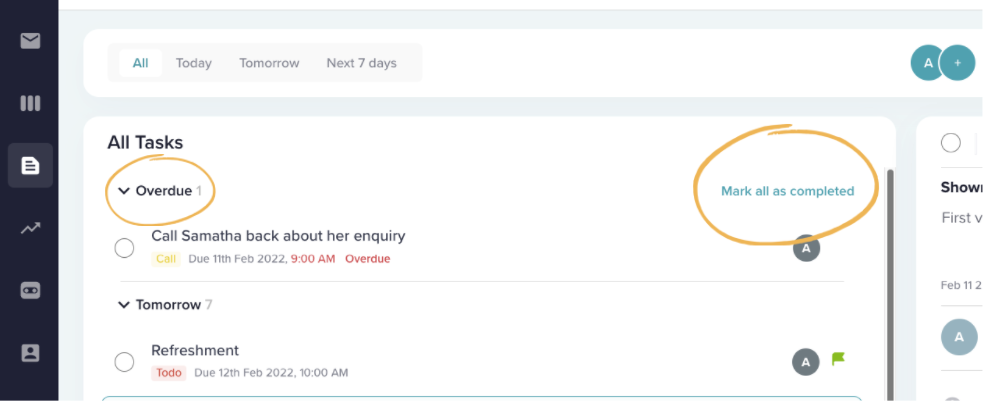
Changing the date of a task once it's been added
If you would like to change the due date and time of a task after it has been added simply click on the date and time and use the selector to choose.