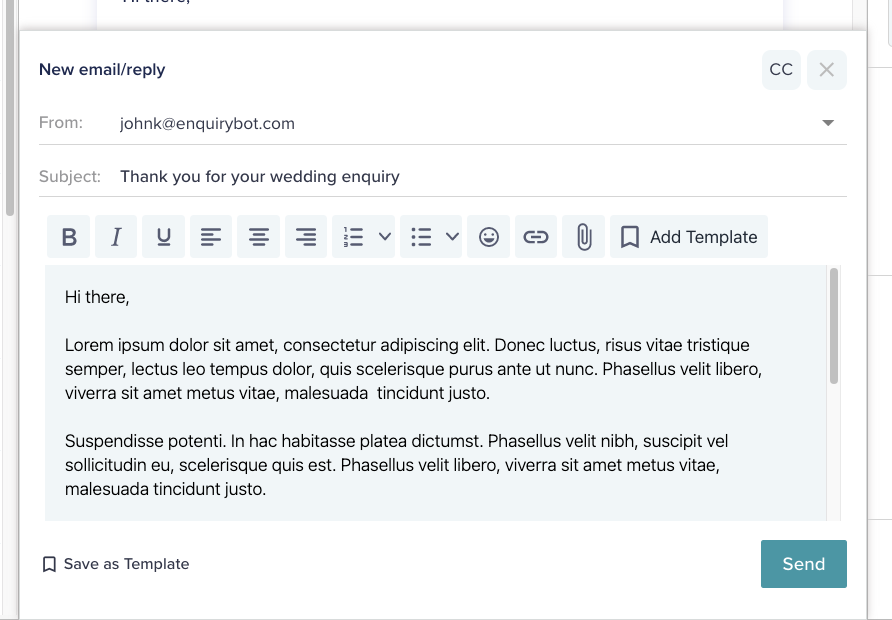How many times do you send the same email when replying to a customers enquiry...?
I'll bet a lot! Having to copy-paste or rewrite these each time is a pain and a waste of time.
That is why we developed email templates. A simple way to save your most common email replies and access them as templates when communicating with customers in EnquiryBot.
In this article, we will cover:
1. How to create an email template
There are 2 ways to create an email template.
The first...
Step 1. Click on your settings icon on the bottom left-hand corner and go to select "Email Templates". Then click on the "Create template" button.
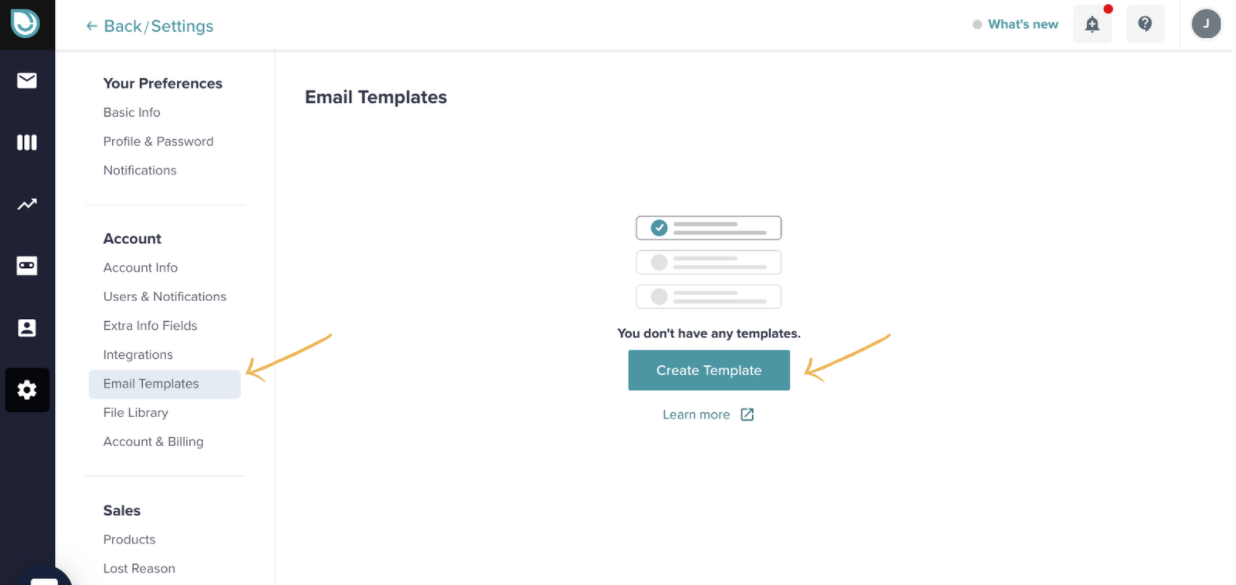
Step 2. A pop up will appear. Fill in the name of the template. Give it a name that you will recognise and that will help you remember what it is for.
Fill in the email subject. This is the subject that the customer will see when it arrives in their inbox.
And finally, add the content of the email. You can also add attachments here from your file library.
Once added you can preview the template or edit it by clicking edit on the top right. To add another template, simply click create template on the top right.
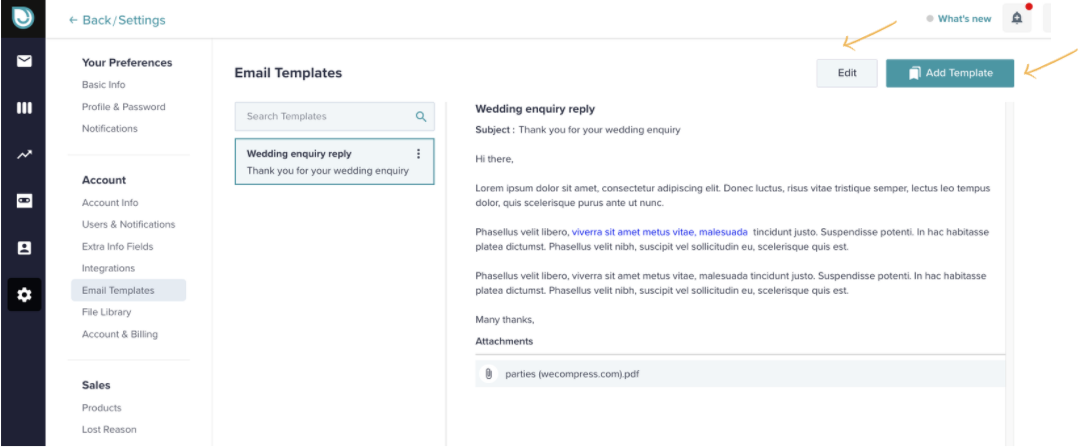
The second way to add a template is from right within the email editor itself when you are replying to an enquiry.
Step 1. Click add template
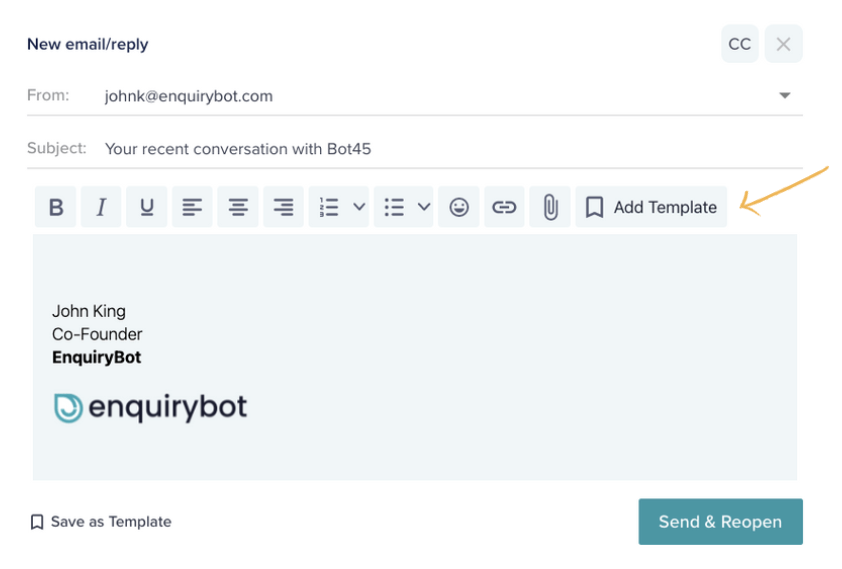
Step 2. A pop-up will show, you can select from any of your existing templates or create a new one. To create one, click "Create Template" on the bottom left.
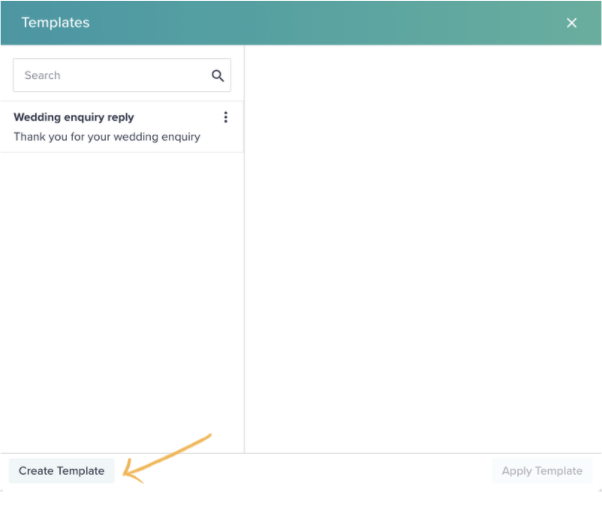
2. How to add a template to a reply
Adding one of your email templates when replying to a customer from EnquiryBot just takes 2 clicks.
Step 1. On the enquiry card in the inbox or in the pipeline, click on the reply box. When it opens on the top right click Add Template.
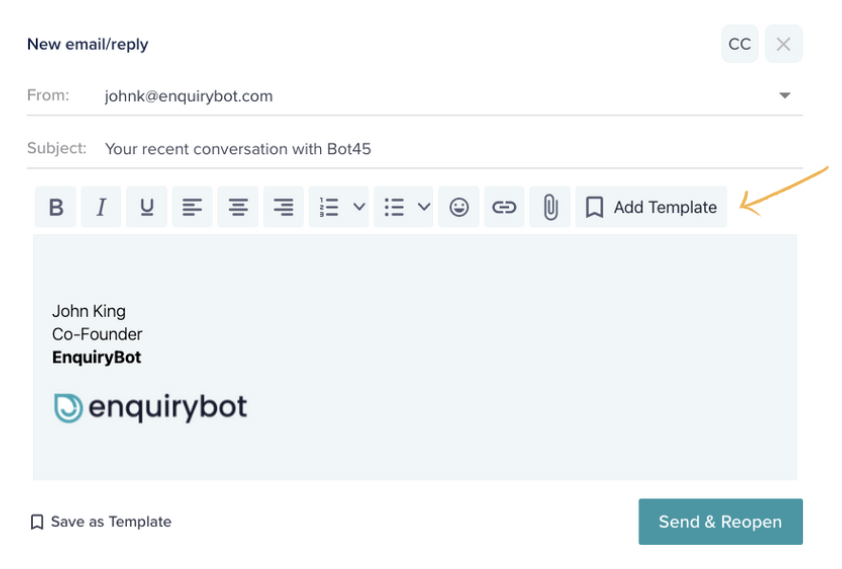
Step 2. A pop-up will open with all your email templates. On the left-hand side select the template you would like to add and then click "Apply template"
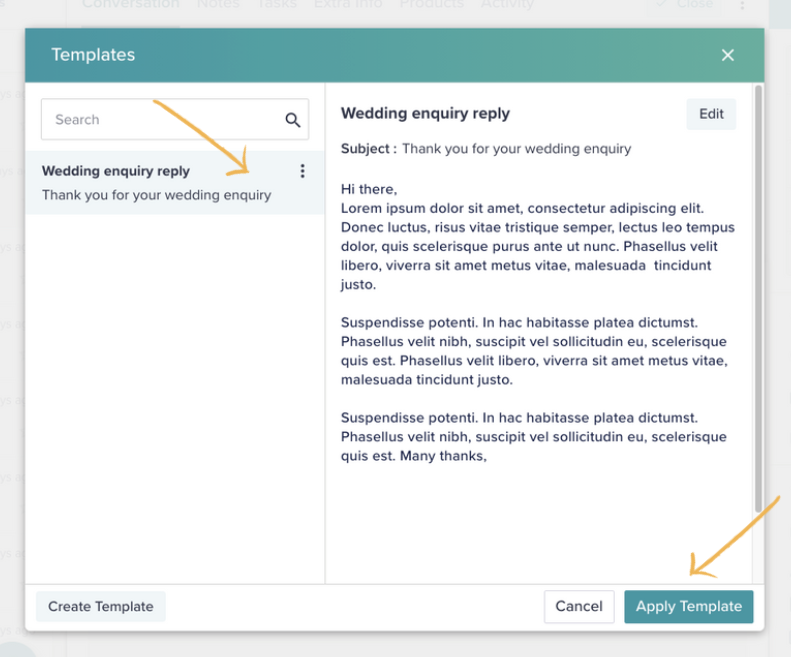
Step 3. The template will now be added to the email editor, now all you have to do is hit send!