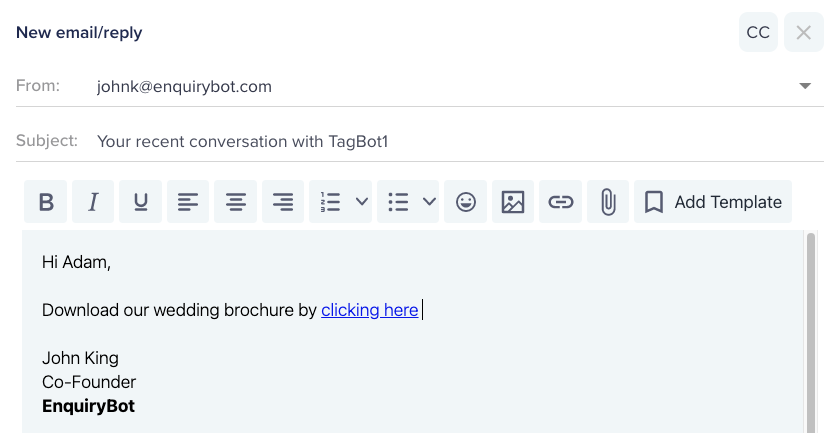How many times do you send the same brochure, price list or document to a customer throughout the enquiry process.
Having to upload these each time is a pain and a waste of time.
That is why we developed the file library. A simple place where you can store and access your files when communicating with customers in EnquiryBot.
In this article, we will cover:
1. How to upload a file to your library
Step 1. Click on the settings icon on the bottom left of your screen and click add file.
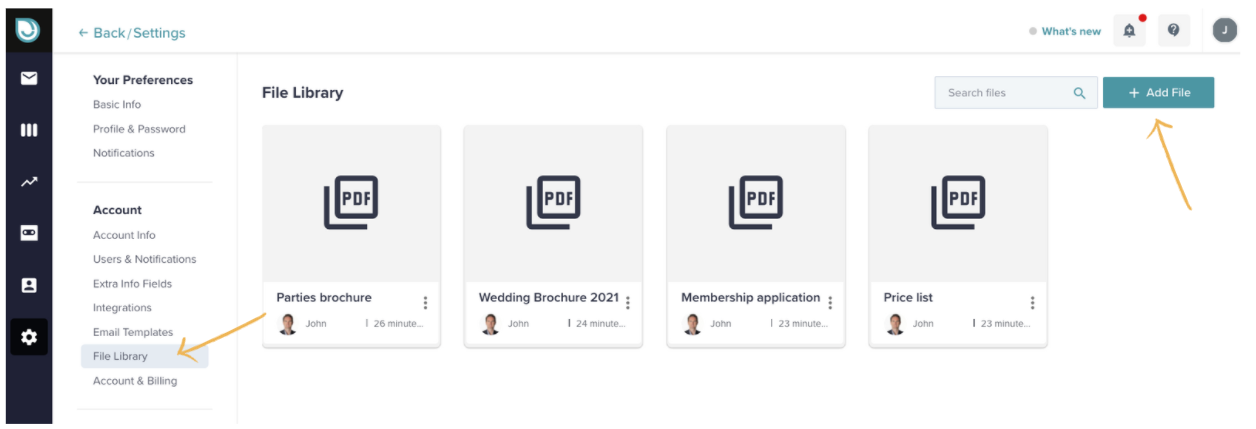
Step 2. A pop-up will show, simply click on the file icon or drag your file in there. Once the file has finish loading, click upload.
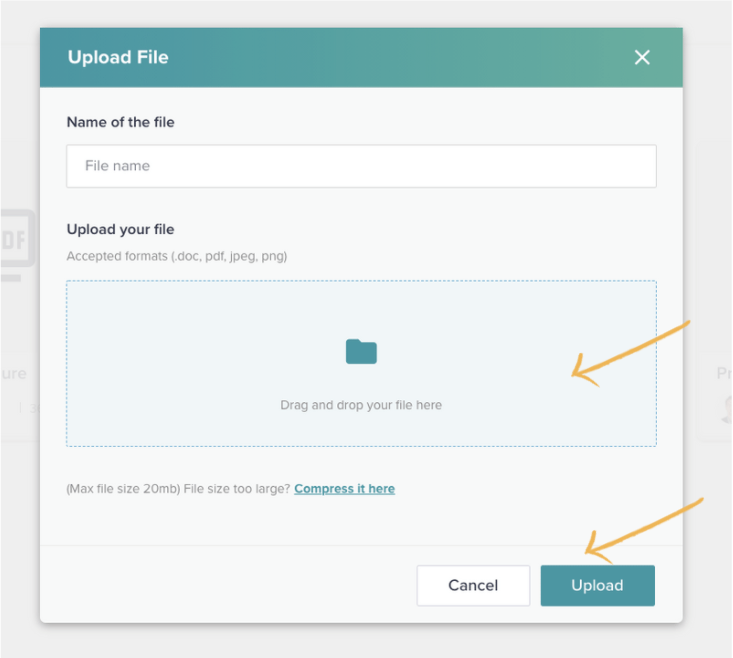
Alternative method...
When attaching a file to an email reply click the attachment icon in the email editor.
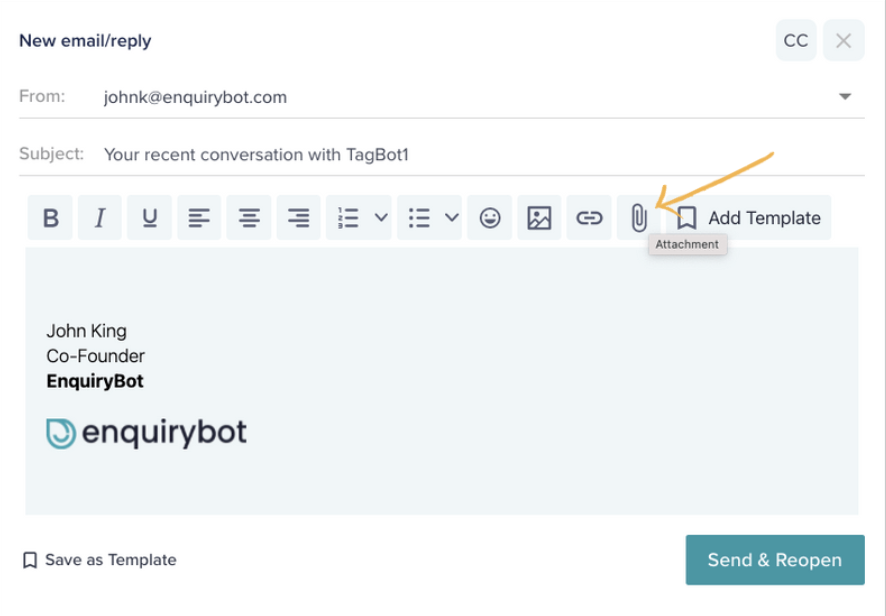
A pop-up will then show asking if you want to select open file library or upload a new file. Select "upload new file" and upload the file.
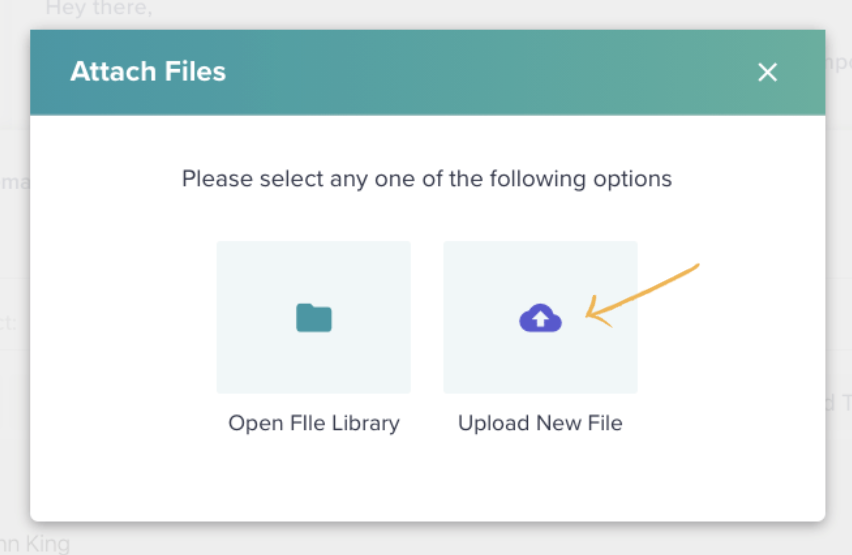
You will then be asked if you want to add this file to your library, simply click yes. The file will be attached to the email and also added to your library for use again in the future.
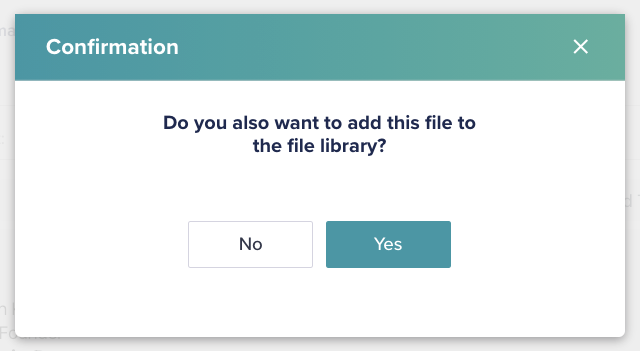
2. How to delete, rename or copy the link to a file
To delete, rename or copy the link to a file in your library, click the three dots icon on the file itself in the library and select the relevant option.
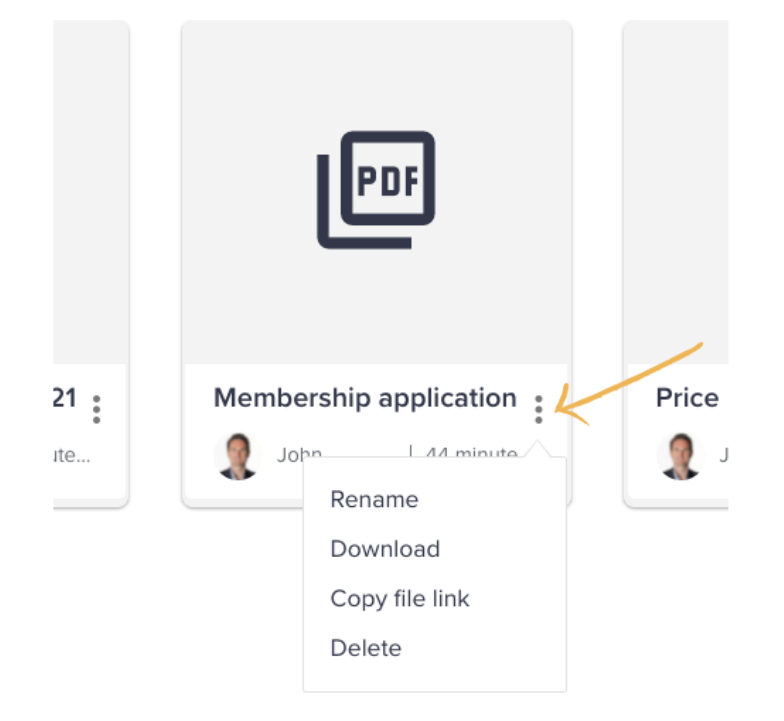
3. How to attach a file to an email reply
Step 1. Click on the attachment icon on the email editor.
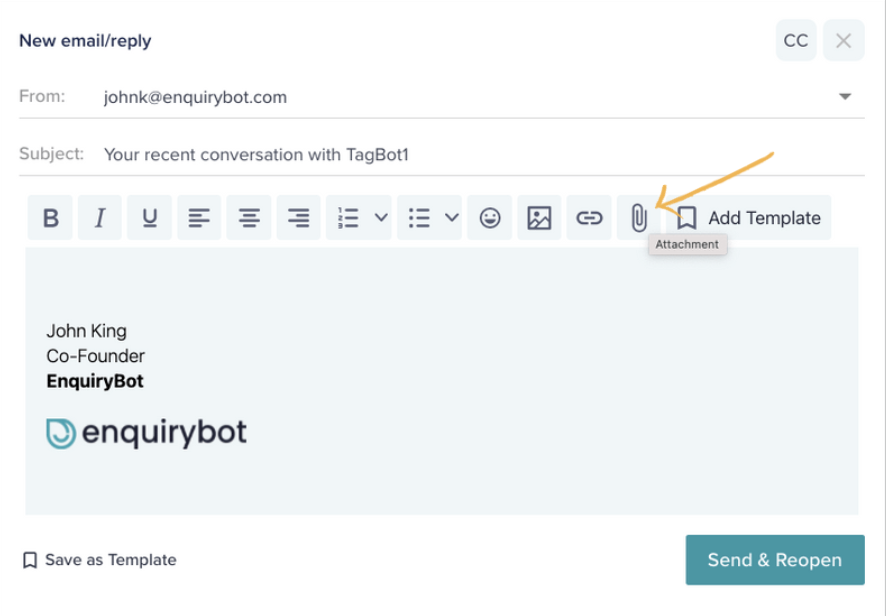
Step 2. A pop-up will show, click "open file library"
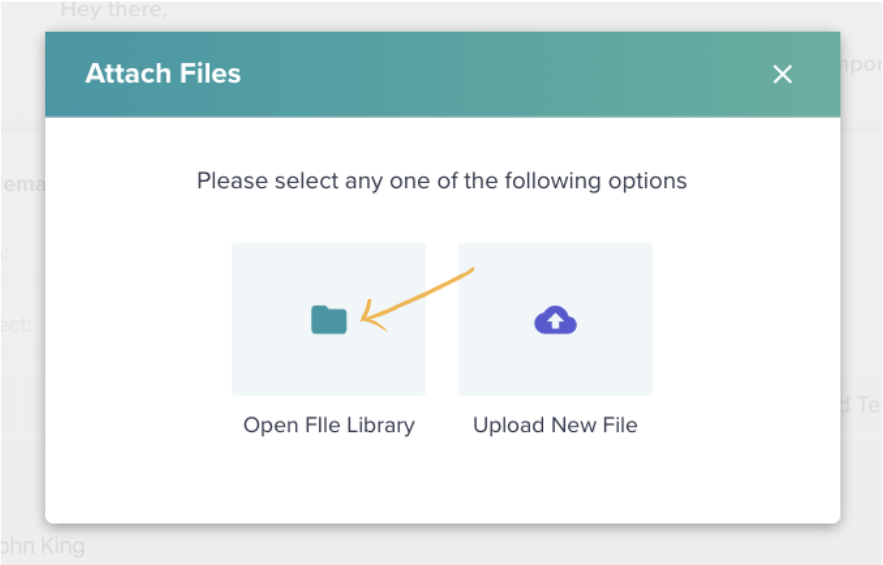
Step 3. Select the file you would like to attach, you can select and attach multiple files at one time as well.
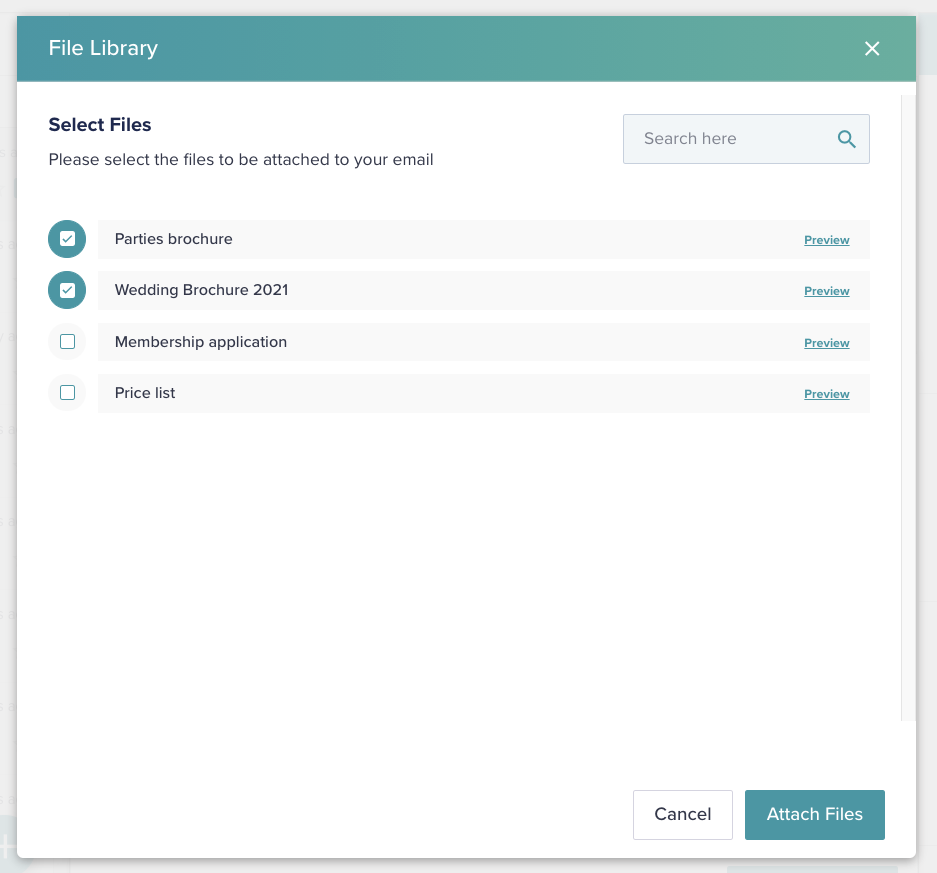
Step 4. Click attach and the files will be added as attachments to your email reply.
4. How to link a file in an email reply
Sometimes instead of attaching a file you may want to hyperlink some text to that file link so when clicked it downloads the file.
Step 1. In your email editor, highlight the text you want to link to the file. Then click on the link icon.
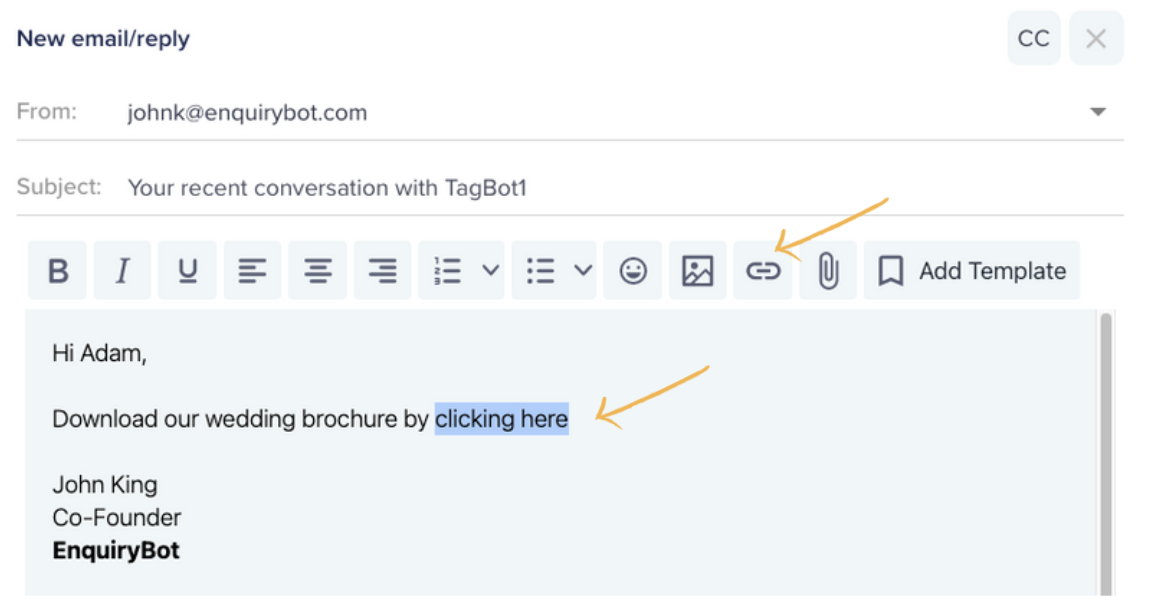
Step 2. Click the "File link from file library" option and select the file and click save.
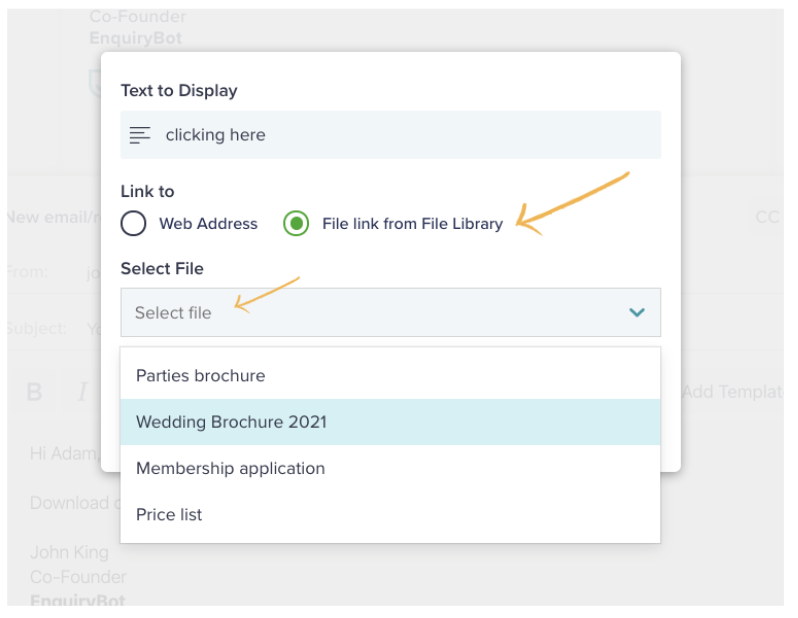
And that's it, your file will now download when someone clicks that link in the email.